How to Zip Multiple Files Into One Folder
Lesson 3: Working with Zip Files
/en/techsavvy/finding-your-downloads/content/
What is a zip file?
A zip file is a way of grouping, or archiving, multiple files so they act like one file. For example, let's say you want to email a folder of Word documents to someone. You could attach each file individually, but it would take a long time—especially if there are a lot of documents. A better solution would be to put all of the files into a zip file, and then attach the zip file to your email.
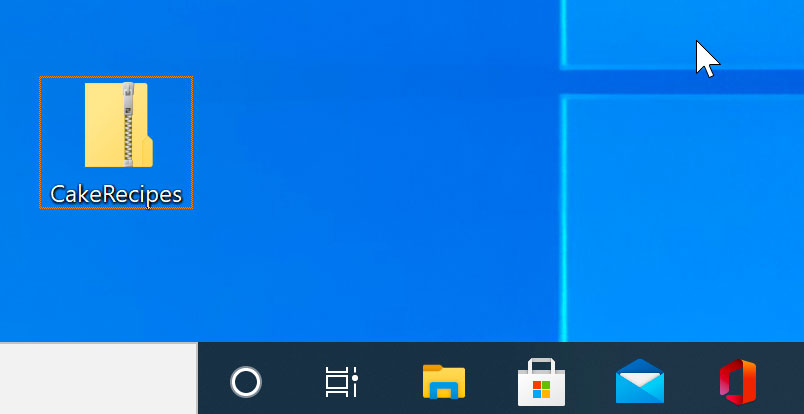
Another advantage of zip files is that they are compressed, which means the total file size is smaller. If you're emailing a zip file to someone or posting it to the Web, it takes less time to upload—and your recipients will also be able to download it more quickly.
Some file formats, like MP3s and JPEG images, are already compressed. You can still zip these types of files, but the file size may not get much smaller.
Creating zip files
Whether you're using Windows or macOS, you don't need additional software to create and open zip files. That's because the basic zip file features are built into the operating system.
To create a zip file in Windows:
- Select the files you want to add to the zip file.
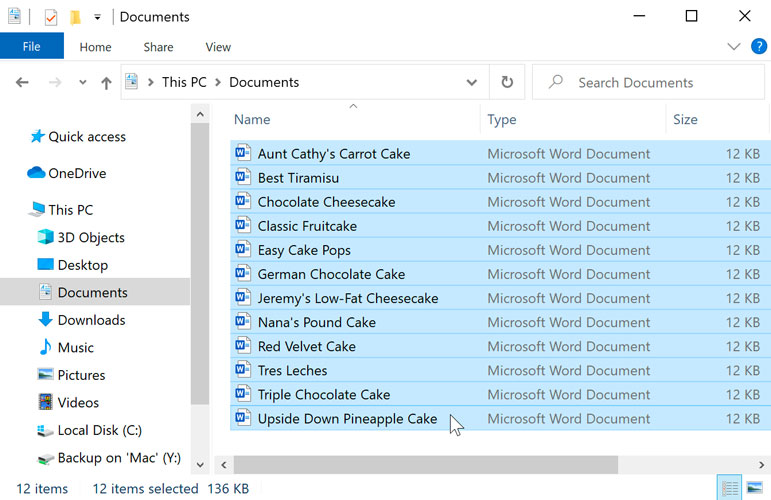
Selecting files
- Right-click one of the files. A menu will appear.
Right-clicking a file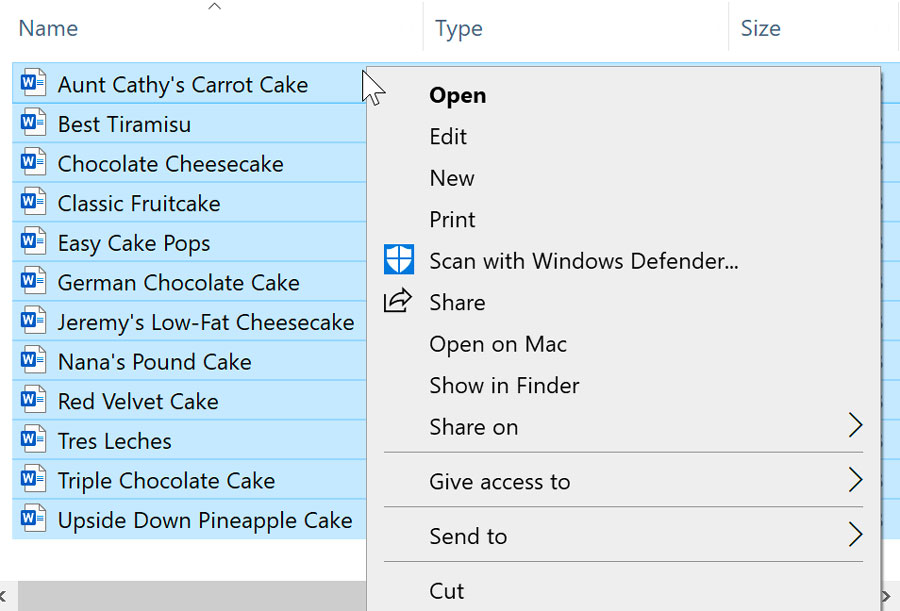
- In the menu, click Send to and select Compressed (zipped) folder.
Creating a zip file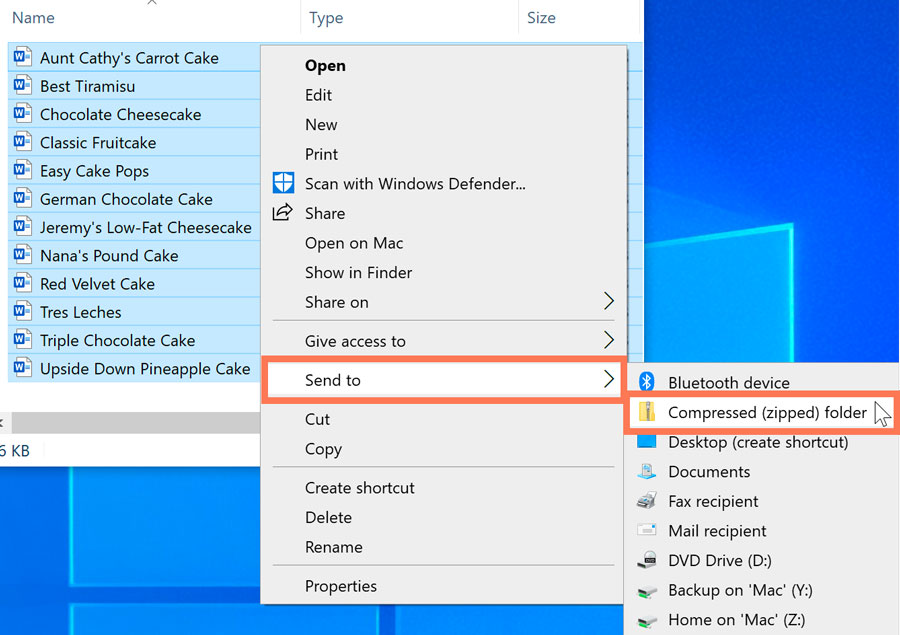
- A zip file will appear. If you want, you can type a new name for the zip file.
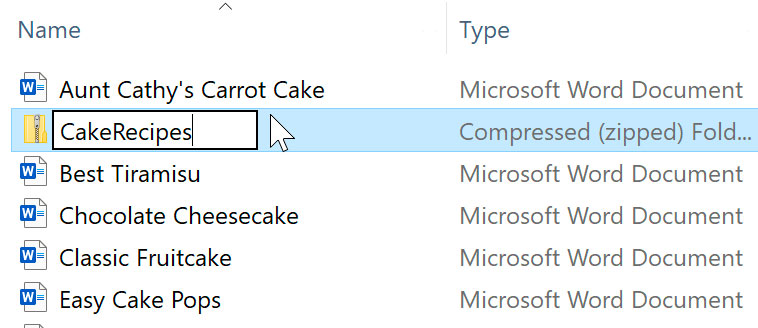
In Windows, once you've created a zip file you can then add more files to it by dragging them onto the zip file's icon.
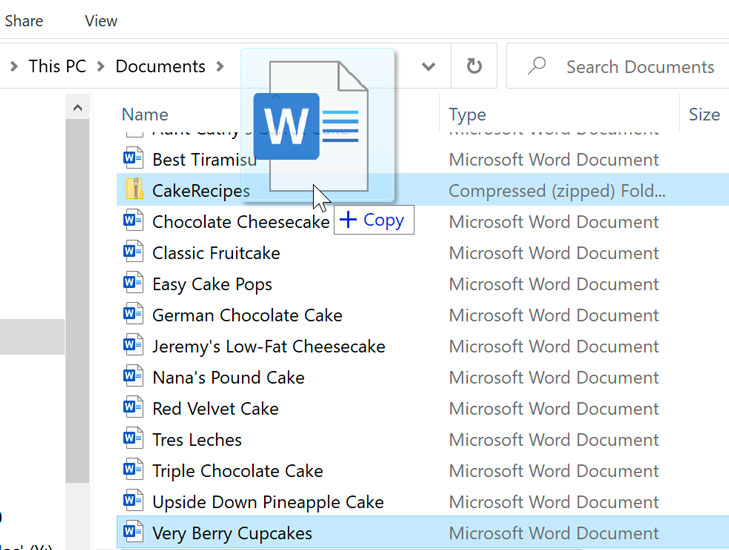
To create a zip file in macOS:
- Select the files you want to add to the zip file.
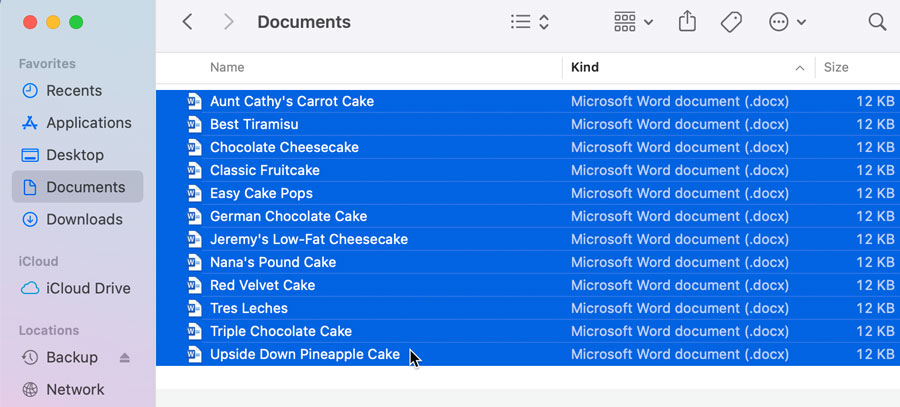
- Right-click one of the files. If right-clicking is not enabled, you can hold the Control key and then click. A menu will appear.
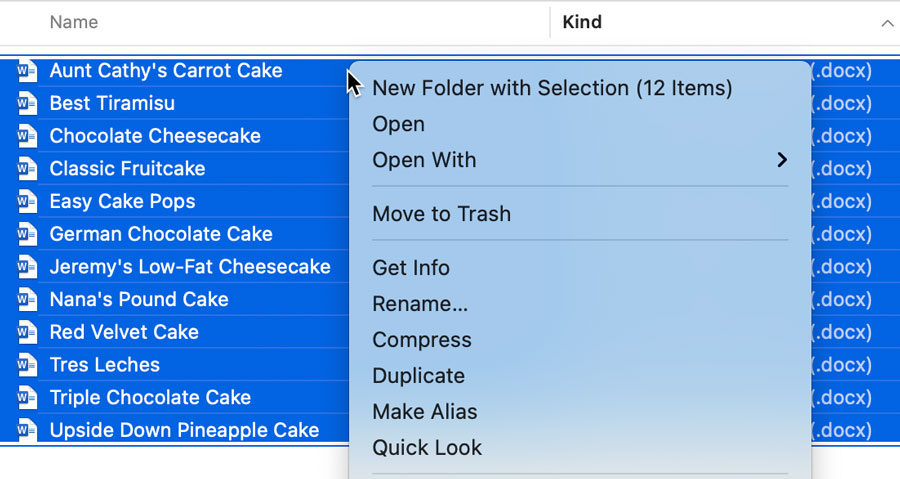
- In the menu, click Compress (the number will vary depending on how many files you have selected).
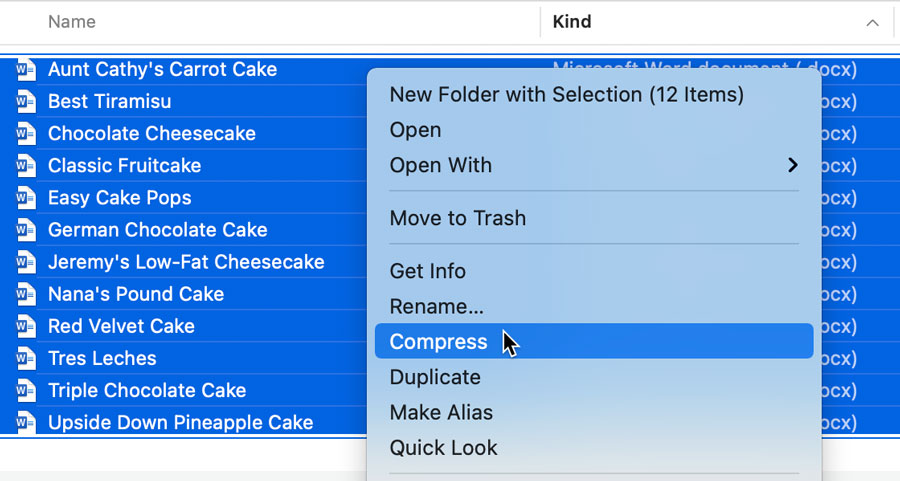
- A zip file will appear. By default, the file name will be Archive.zip.
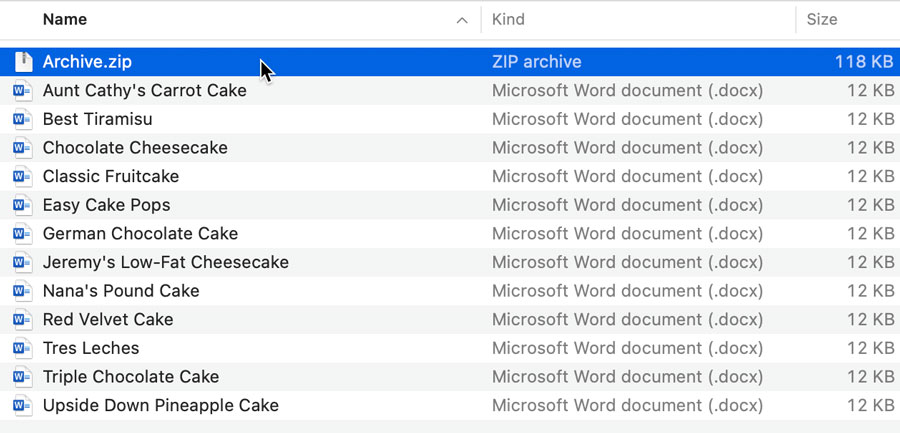
- If you want, you can type a new name for the zip file.
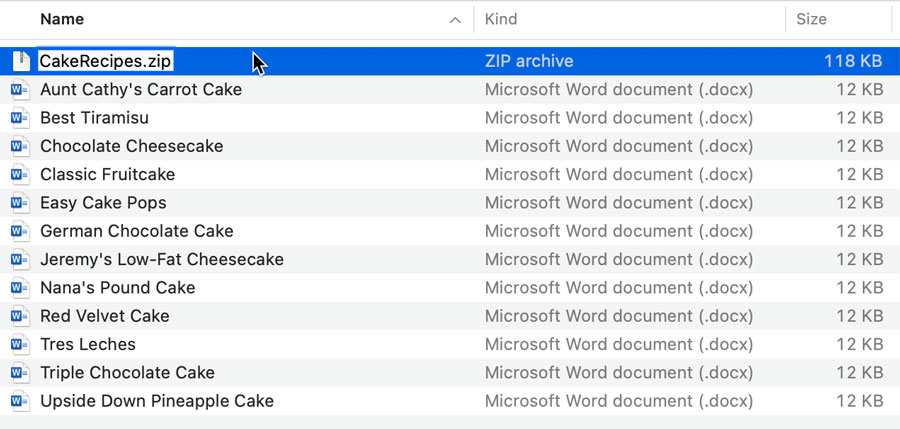
In macOS, once you've created a zip file you cannot add more files to it. If you need to add files, you will need to create a new zip file that contains all of the files you want.
Adding a password to your zip file
Some people prefer to use zip file programs such as 7-Zip, PeaZip, and StuffIt. These programs have additional features, like password protection. If you add a password to your zip file, it's important to tell recipients what the password is so they can open it.
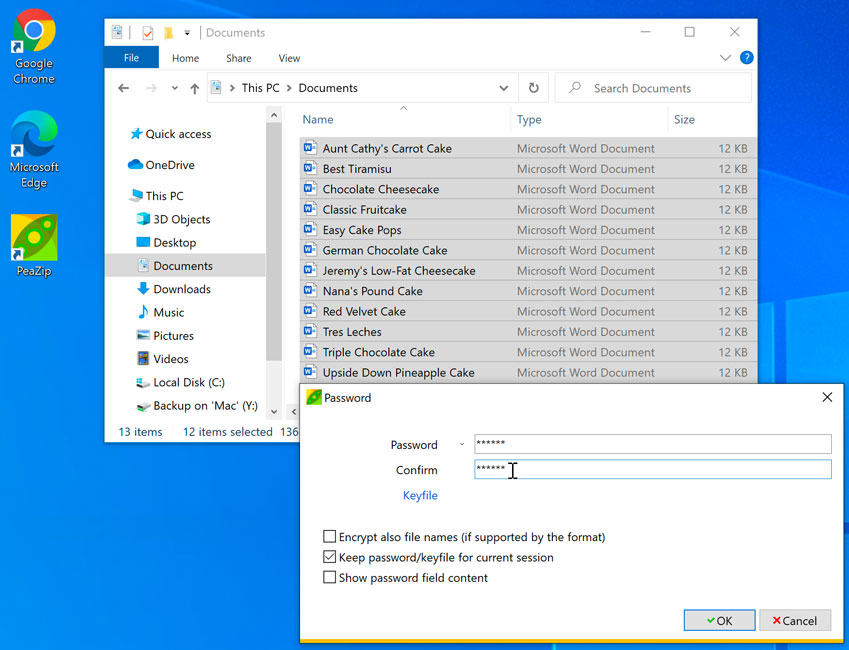
Opening zip files
To open a zip file in Windows:
Windows treats zip files just like folders. You can open a zip file, move files in and out of it, and open individual files just like you would if they were in a folder.
- Double-click the zip file.
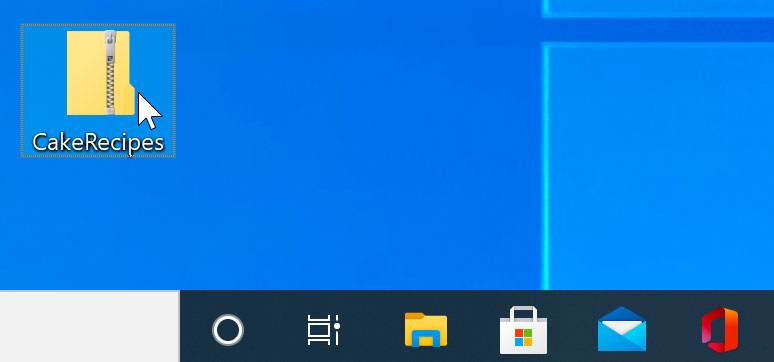
- The zip file will open. You can now double-click any file to open it.
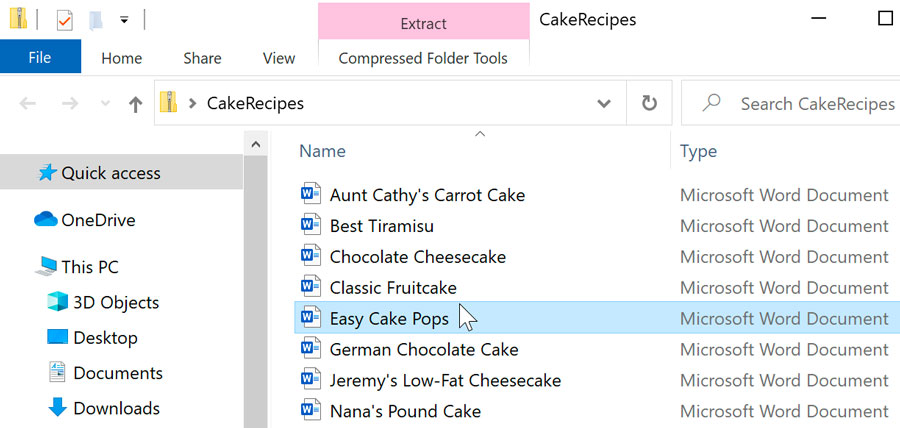
Because Windows makes it easy to work with zip files, there's generally no need to unzip them. However, if you would prefer to unzip them you can simply right-click the zip file's icon and select Extract All.
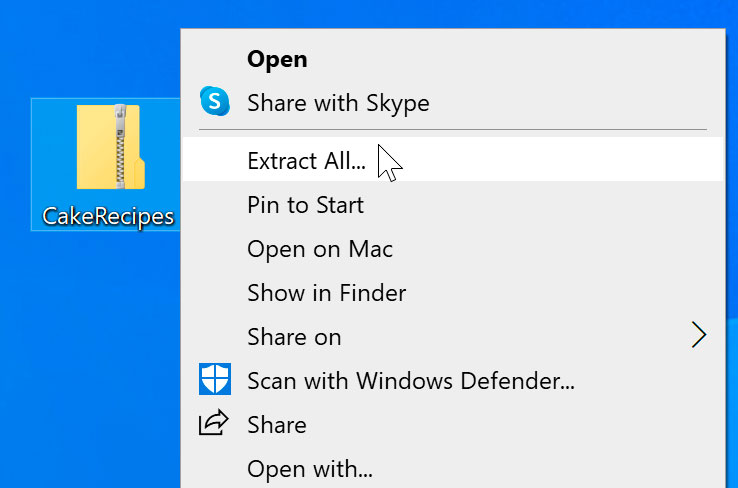
To open a zip file in macOS:
Opening a zip file in macOS is slightly different from Windows. Instead of opening the zip file directly, it will unzip the files and place them in a new folder. You can then open the folder to access individual files.
- Double-click the zip file.
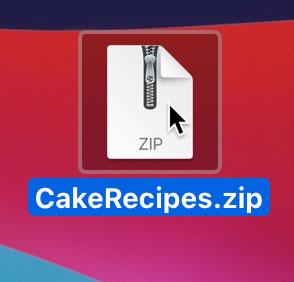
- A folder will be created with the same name as the zip file. You can double-click the folder to open it.
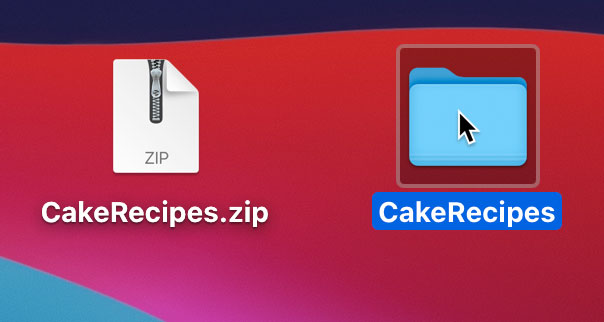
- You can now double-click any file to open it.
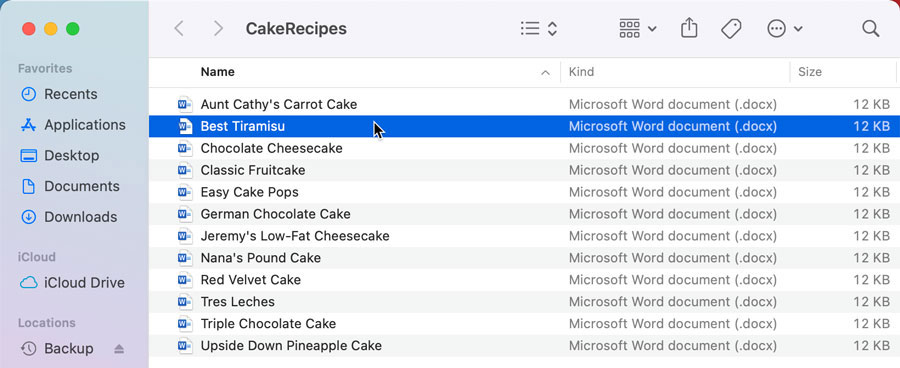
/en/techsavvy/tech-lifehack-vines/content/
How to Zip Multiple Files Into One Folder
Source: https://edu.gcfglobal.org/en/techsavvy/working-with-zip-files/1/


0 Response to "How to Zip Multiple Files Into One Folder"
Post a Comment